Knitted Holiday


ニットのようなデザインのフォント。
絵文字がたくさん入っている楽しいフォントです!
クリスマスシーズンからバレンタインあたりまで使えると思います。
異体字はより細かいニット&ピクセル風フォントになっています。
おまけとしてIllustratorで使えるニットパターン素材もついています。
最新バージョン
ver1.01(2024年10月16日更新)
販売サイト・販売価格
BOOTH、STORESまたはデザインポケット様で¥880で購入可能です。
収録文字
- 基本ラテン文字
- 約物
- 記号類 ( 一部 )
下記はすべてUnicode私用領域の
コードを割り当てています。
- スタイルセット
(アルファベット・記号・
約物の異体字ss01〜ss03) - 絵文字
(アルファベットの異体字ss03〜ss05、
大文字ss08〜ss10、
「A」〜「G」・「a」〜「g」の
異体字ss11〜ss13、
「a」〜「n」の異体字ss14〜ss16)
(ss06、ss07はありません)
収録文字数合計:777グリフ
(スペース・空グリフを除く)
収録文字の見本・使用例
動作環境
- Macintosh : Mac OS X以降
- Windows : VISTA、7、8、9、10 など
OpenTypeフォントが使用可能な環境。
AdobeCCのアプリ(Photoshop、Illustratorなど)で使用することを推奨しています。
同梱データ(ver1.01)
- readme.pdf
- character_set.pdf
- STYK_KnittedHoliday.otf
- 更新情報.txt
- [TTF] フォルダ
└STYK_KnittedHoliday-Type00.ttf
〜Type10.ttf(11種類)
- character_set.pdf
-
収録文字が全種類載っています。
- 「TTF」フォルダ内のデータについて
-
「TTF」内のデータは、各異体字をデフォルト字形として割り当てたデータです。
- OpenType機能
(異体字切り替え)が使えない場合 - 特定の異体字のみ
インストールしたい場合
など、状況に応じてお使いください。
- OpenType機能
使用条件・注意事項など
利用規約はこちら
readmeに使用許諾契約という形で
入っているものと同じ内容です。
LICENSE AGREEMENT (SUMMARY)
This font is provided for personal and commercial use.
However, the following actions are strictly prohibited:
- Redistribution or re-uploading of this font file to any other website, platform, or media without explicit permission.
- Resale or transfer of this font file to third parties, either for free or for profit.
- Registering this font with any governmental or non-governmental organization for copyright, software, or publishing purposes is strictly prohibited — including (but not limited to) the Chinese Font Registration Number system, provincial copyright registrations, or software copyright registrations.
Please note that violations of these terms may lead to legal consequences.
These rules are in place to protect both the users and the designer.
使い方
OpenType 機能が使える場合(PhotoshopCC や Illustratorなど)
「STYK_Knitted Holiday.otf」を
インストールしてください。
OpenType フォントが使える環境では
このファイルひとつをインストールすることで
すべての異体字が使えるようになります。
Adobe PhotoshopやIllustratorでは
[ 書式 ] – [ 字形 ] のパレットを使うと便利です。
文字を長押しすると下図のように
異体字が出てきます。


↓また、打った文字を直接選択して
カーソルを合わせることでも
異体字に切り替えることができます。
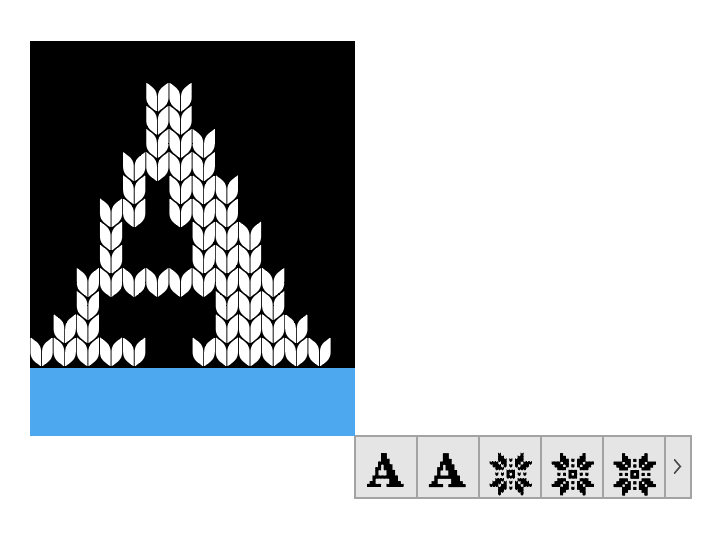
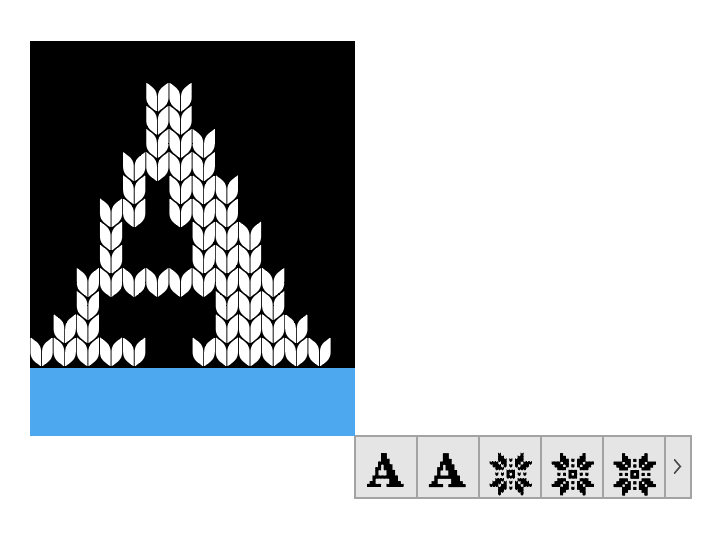
もしも文字の間の間隔に違和感があるときは
「alt」+「→(または←)」で文字を少し移動したり、トラッキングの設定で調整するようにしてください。
文字の字形(アウトライン)のアレンジは
ご自由におこなってください。
カーニングは「メトリクス」に
変更することをおすすめします。
字形パネルの出し方
- IllustratorCS以降では
上部メニューの[ 書式 ]→[ 字形 ] - PhotoshopCC2015以降では
[ 書式 ]→[ パネル ]→[ 字形パネル ]
で字形パネルが出てきます。
または、打ち込んだ文字を選択してカーソルを合わせることでも異体字に切り替えることができます。
Windows の場合は IME パッドの「私用領域」というところから選んで入力することもできます。
<Photoshop>
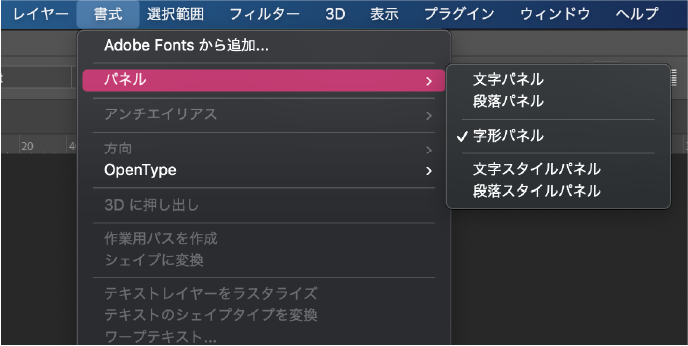
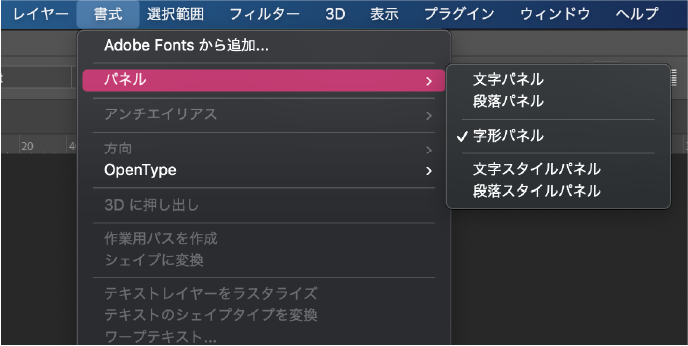
<Illustrator>
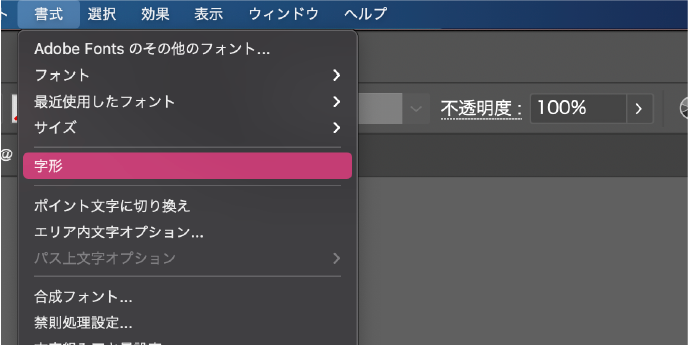
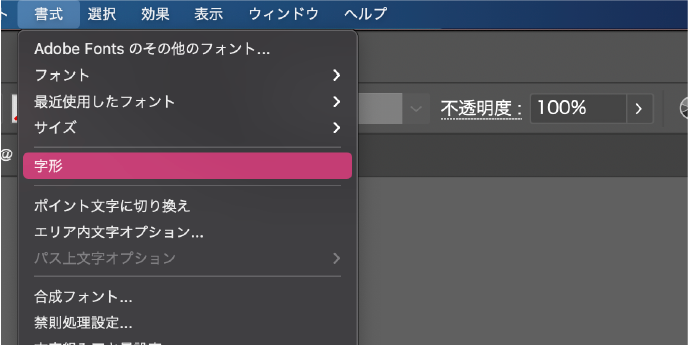
OpenType 機能が使えない環境の場合
フォルダ「TTF」内から使いたいものを
インストールしてご利用ください。
「TTF」フォルダ内のフォントファイルは下記の字形がデフォルトの文字になっています。
- Type00:大文字・小文字デフォルト
- Type01:大文字・小文字ss01
- Type02:大文字・小文字ss02
- Type03:絵文字(A〜Z, a〜z)ss03
- Type04:絵文字(A〜Z, a〜z)ss04
- Type05:絵文字(A〜Z, a〜z)ss05
- Type06:パターン絵文字(A〜Z)ss08
- Type07:パターン絵文字(A〜Z)ss09
- Type08:パターン絵文字(A〜Z)ss10
- Type09:装飾絵文字ss11〜ss13
├ss11:A〜G・a〜g
├ss12:H〜N・h〜n
└ss13:O〜U・o〜u - Type10:装飾絵文字ss14〜ss16
├ss14:A〜N
├ss15:O〜Z, a, b
└ss16:c〜p
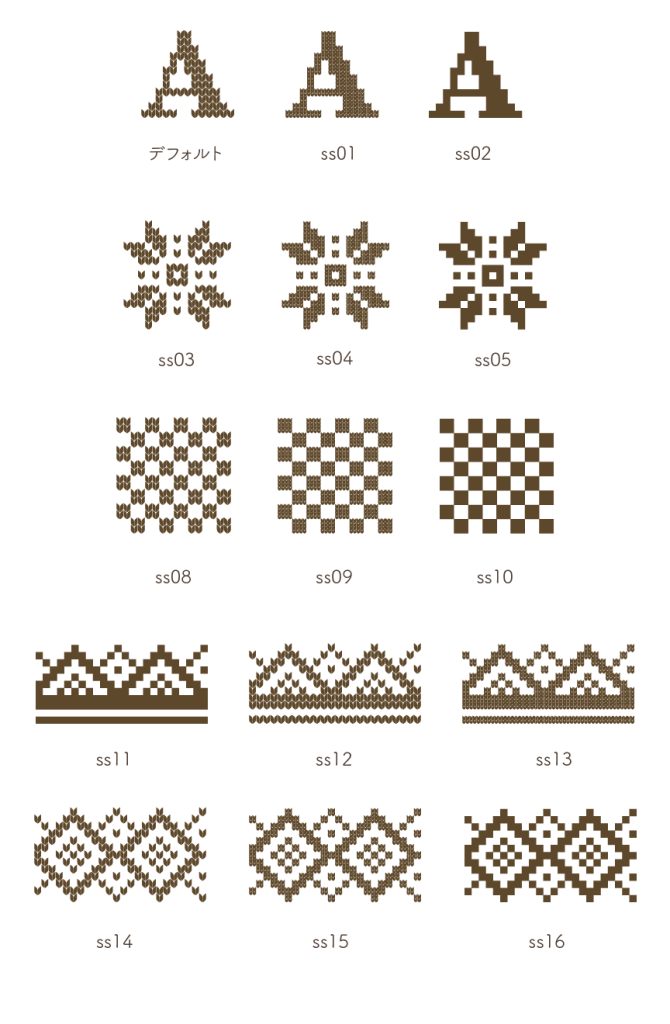
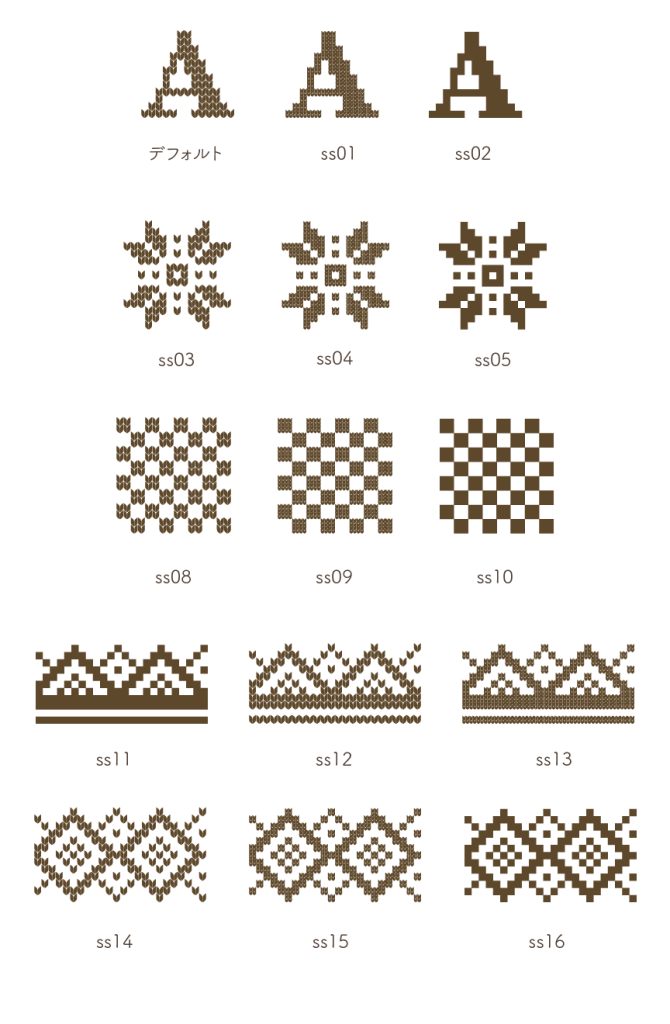
- Type00:大文字・小文字デフォルト
- Type01:大文字・小文字ss01
- Type02:大文字・小文字ss02
- Type03:絵文字(A〜Z, a〜z)ss03
- Type04:絵文字(A〜Z, a〜z)ss04
- Type05:絵文字(A〜Z, a〜z)ss05
- Type06:パターン絵文字(A〜Z)ss08
- Type07:パターン絵文字(A〜Z)ss09
- Type08:パターン絵文字(A〜Z)ss10
- Type09:装飾絵文字ss11〜ss13
├ss11:A〜G・a〜g
├ss12:H〜N・h〜n
└ss13:O〜U・o〜u - Type10:装飾絵文字ss14〜ss16
├ss14:A〜N
├ss15:O〜Z, a, b
└ss16:c〜p
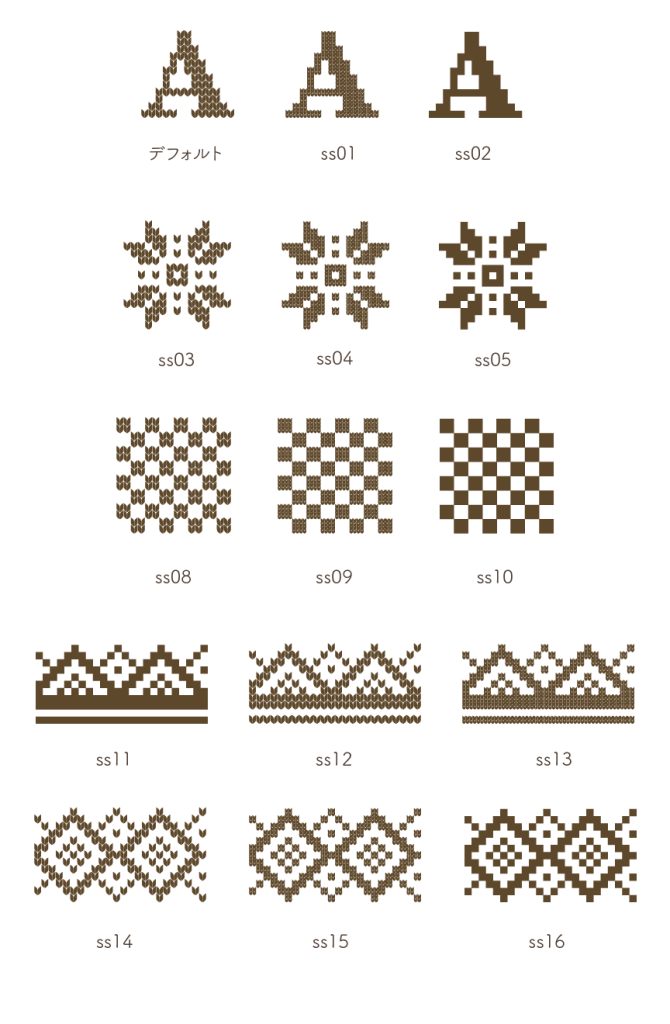
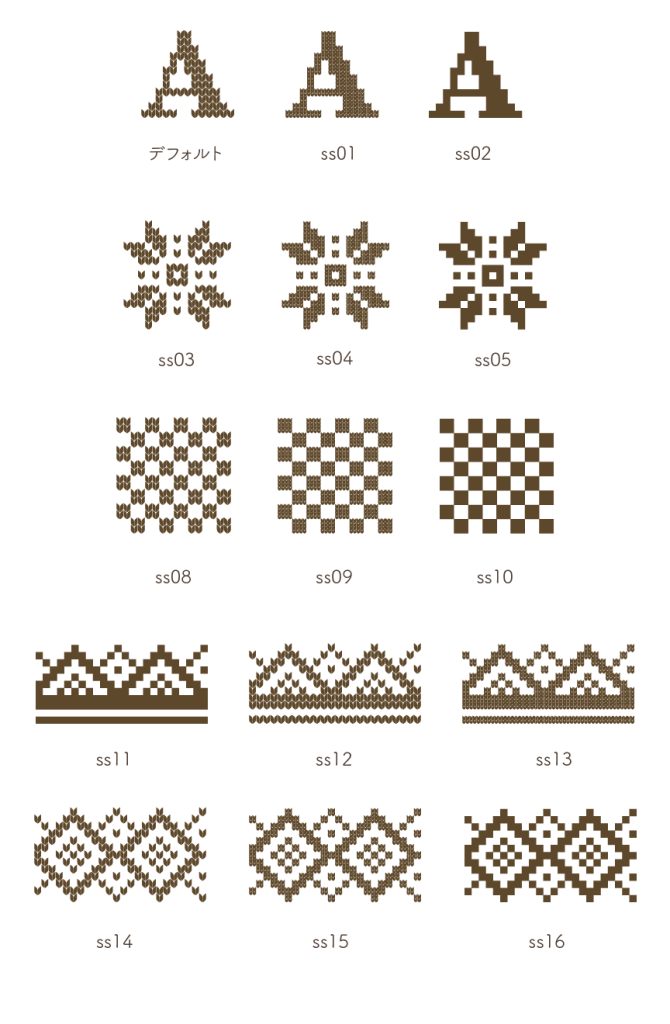
同梱のニットパターンについて
フォントを重ねて使うと簡単にニットのデザインができる素材です。
Adobe Illustratorでデータを開き、
スウォッチパネル左下の「スウォッチを保存」で保存し、お使い下さい。
色や柄の大きさ等のアレンジ・改変OKです(商用利用可能。
ただし改変後であってもパターン素材として第三者に配布することは禁止です。)


少し手間ですがニットパターンを使用し、
パターンの柄と合わせるとより可愛くなります。
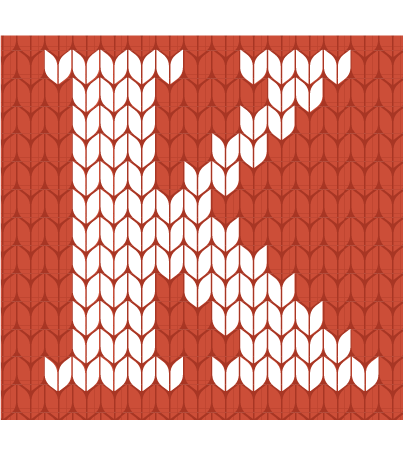
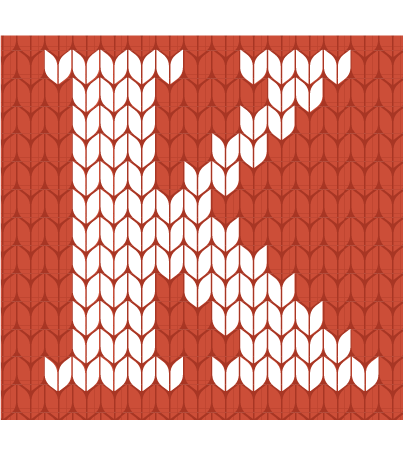
↓大文字の A の異体字 ss08 に
このようなベタ塗りグリフがありますので、これをアウトライン化し、
パターン素材を作っていただくことも問題ありません。
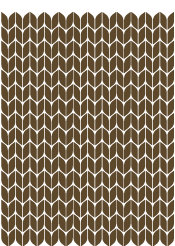
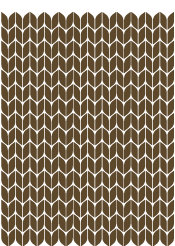
ニット柄はレイヤー効果を使ったり、
テクスチャを使ってアレンジすると
よりリアルになります。
色の変え方


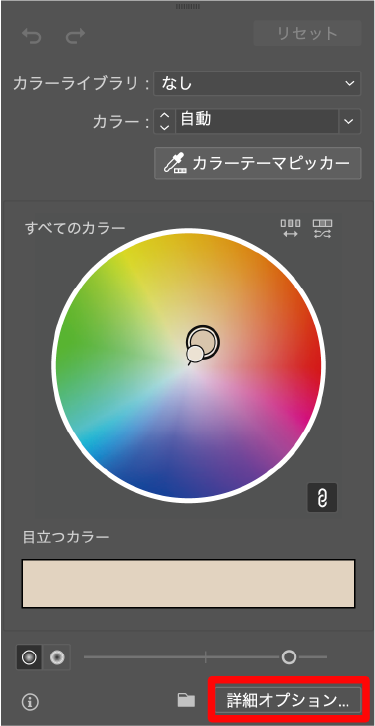
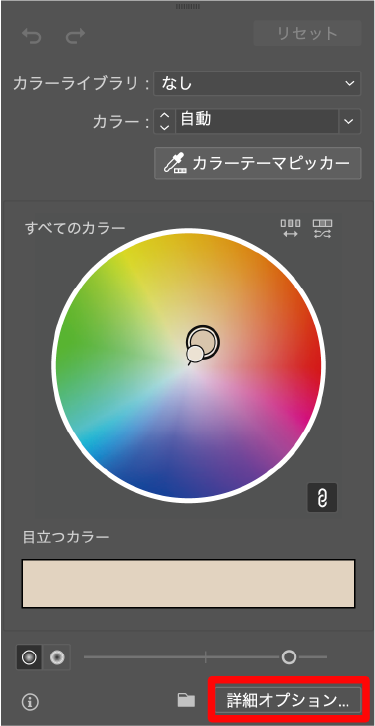
色をかえたいときは
「オブジェクトを再配色」ボタン→
「詳細オプション」ボタン→
「オブジェクトを再配色」の
「現在のカラー」から右側の「新規」を選択し、
下のスライダーで編集できます。
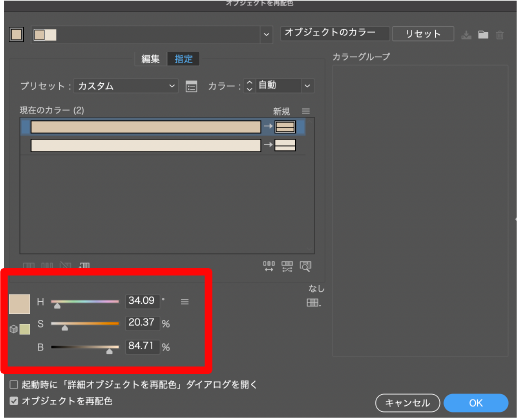
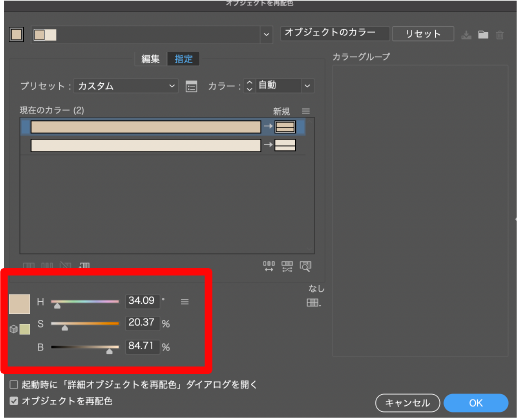
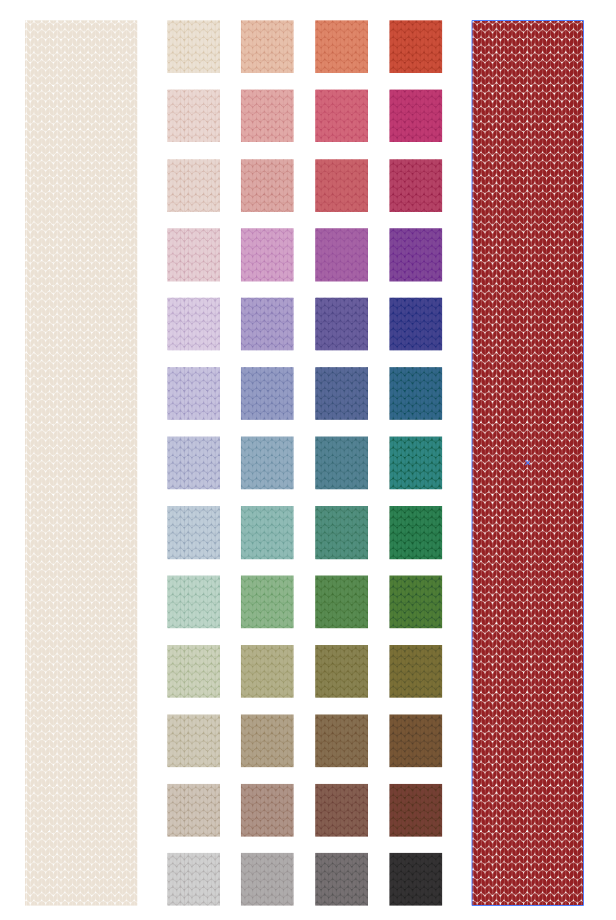
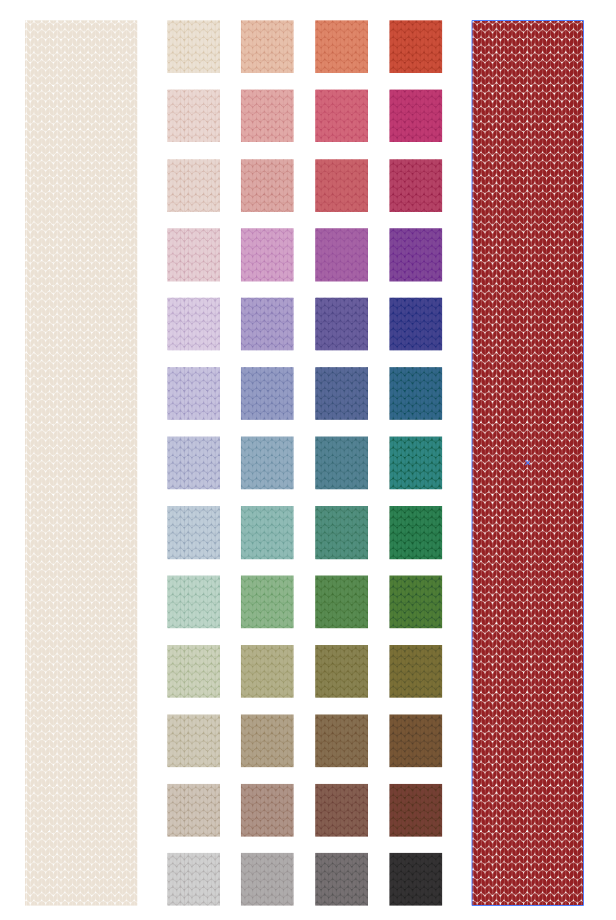
←左右の白と赤の縦長のパターンは
編集しやすいように背景色なしにしています。
こちらは同系色の少し暗い色の上に
重ねて使用するのがおすすめです。
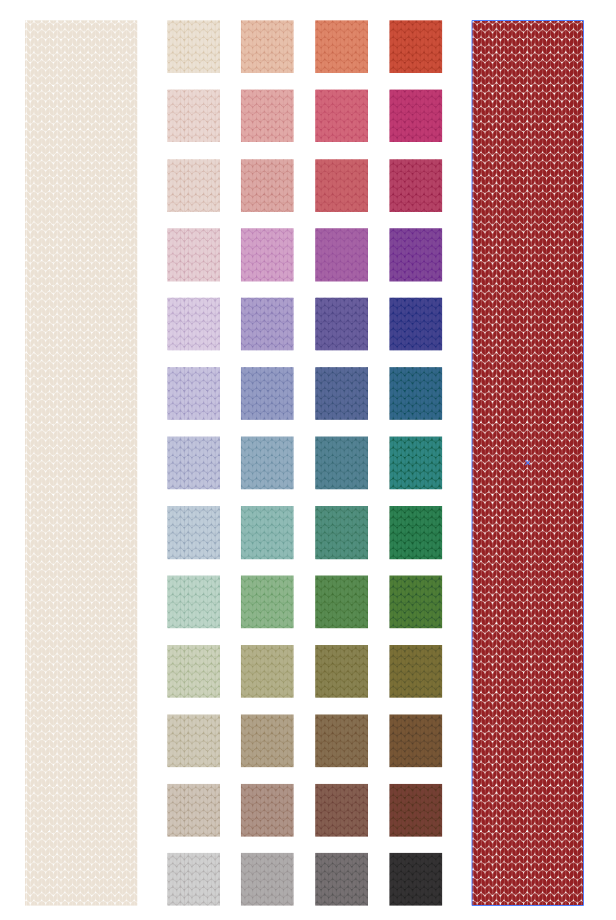
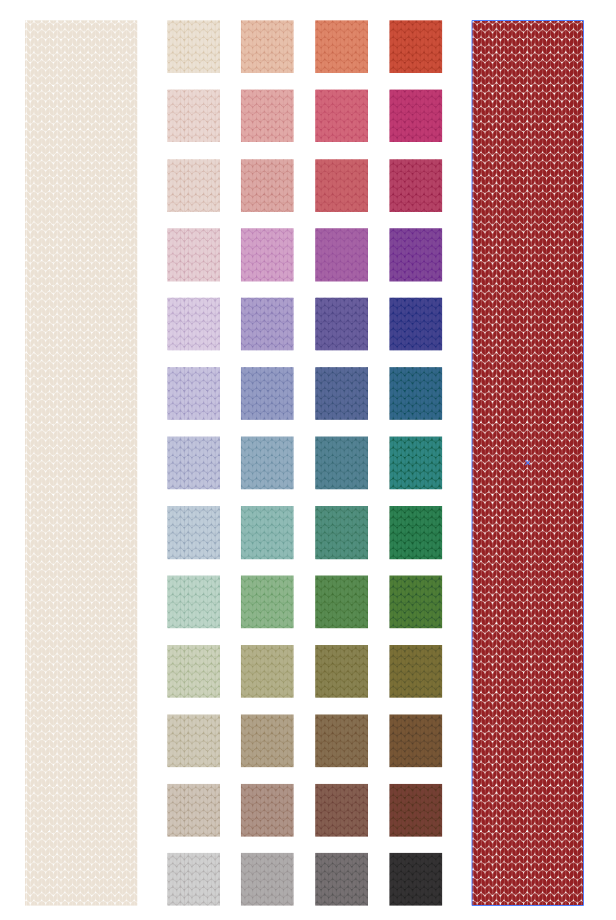
↑左右の白と赤の縦長のパターンは
編集しやすいように背景色なしにしています。
こちらは同系色の少し暗い色の上に
重ねて使用するのがおすすめです。
大きさの変え方
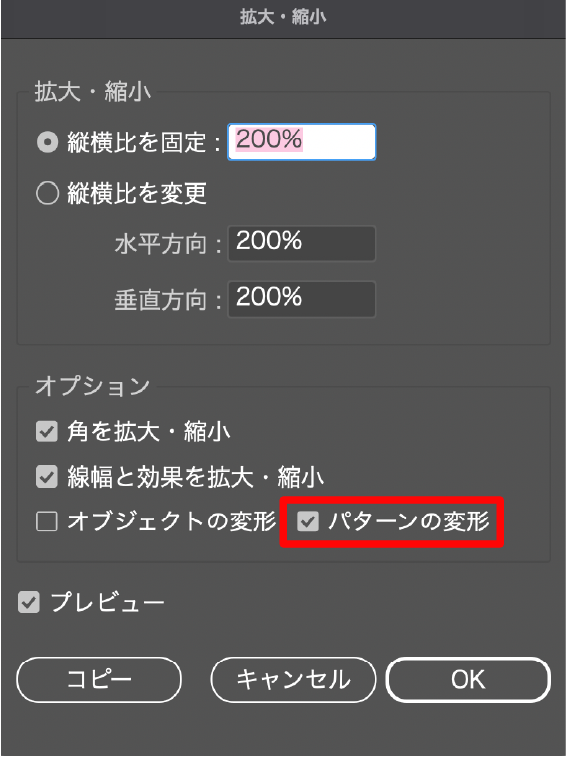
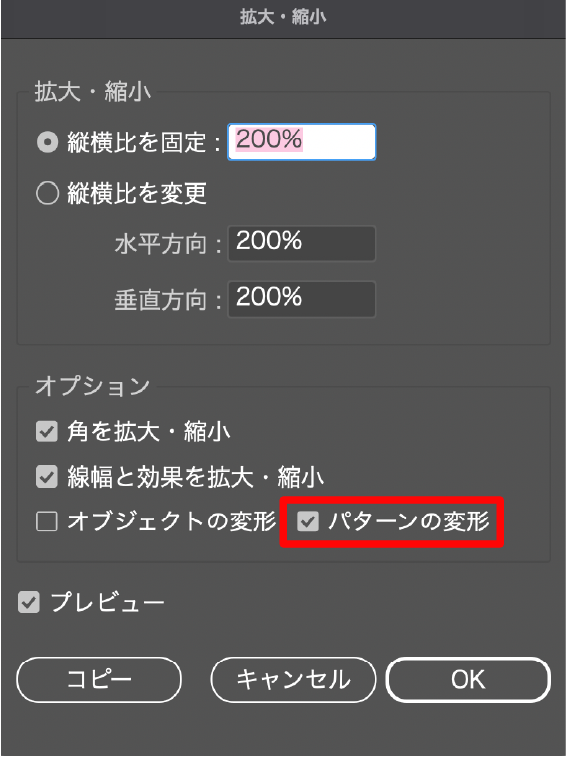
パターンを適用したオブジェクトを選択し、
拡大・縮小パネルで
「オブジェクトの変形」のチェックを外し、
「パターンの変形」にチェックを入れて
縦横比を変更すると、
パターンの大きさのみを変えることができます。








